Just a month ago, the finished version of Android 9 Pie was launched and became available on all Google Pixel phones and the Essential PH-1, the first non-Pixel phone to get the update.
Whether you have downloaded it or are looking forward to it, we couldn't wait to share the freshly new baked features in Android Pie:
1. New Gesture Navigation: It's been ages since Android has used a standard three-button navigation bar at the bottom of the screen. In Pie, you can simply drop the standard Back, Home, and Recent App and use the new gesture-based navigation system.
To try it, go to Settings > System > Gestures > Swipe up on the Home button. Your navigation bar will change.
2. Adaptive Battery: Adaptive Battery goes further by learning about the apps and services you use most often, then adjusting what you don’t use as much to use less battery. In simpler words, Adaptive Battery learns the apps you use most and prioritizes battery for them. Thus using “battery management” more efficiently.
This is enabled by default, but you can toggle it at Settings > Battery > Adaptive Battery.
3. Adaptive Brightness: Just like the Adaptive Battery feature, this feature also learns the brightness level you keep in-app and adjusts accordingly over the period. It also notes down the time at which you change the brightness. For example, you generally lower the brightness levels during bedtime. All these actions are properly analyzed & observed by AI and adapt to your personal preferences overtime a period. There is nothing to be done from the user's side. You can simply do it using the conventional way to adjust the brightness.
4. App Actions: App Actions predicts what you're about to do, so you get to your next task more quickly. For instance, App Actions for the Google Maps app could suggest you a quick navigation route to get to work in the morning, and based on your routine timings, a music app such as 'Gaana' could direct you towards your favorite playlist. To use App Actions, follow the below steps:
Open the Home Settings by pressing and holding anywhere on the home screen.
Open the Suggestions tab from the list.
Select the Actions tab and press the toggle switch to enable it.
The best apps to use for a smarter user experience are Google Maps, Google Play Music, and Google's very own suite of apps.
5. Slices: Similar to App Actions, Slices let you jump right to certain actions in apps. For instance, Google says that if you search for Uber on your phone, you’ll see a shortcut to hail a ride to work, complete with price and ETA.
6. Digital Wellbeing: This is one of the major highlights of Android Pie, however, the feature is available only in the beta version as of now. Digital Wellbeing is an initiative from Google to help track your phone usage. It includes a dashboard that lets you quickly take a look at how much time you are spending on the phone and which app you use the most.
It also notes how many times you unlock your phone each day, and how many notifications you receive. We’re not planning on a digital detox any time soon, but being able to see exactly how much time you waste on Facebook is useful.
7. Wind Down: Wind Down is playing one of the major roles in Android Pie’s "digital wellness" features.
Android Oreo has a feature called Night Light, which takes the blue light out of the display as you get closer to bedtime. This is easier on the eyes, makes the display look yellow/orange, and makes phone use less of a sleep disturbance.
Wind Down goes a few steps further. You still have Night Light, but when your reach "bedtime", which you set, the display turns grey-scale, and Do Not Disturb mode is activated. Like the other digital wellness feature above, Wind Down makes unhealthy phone use easier to avoid.
There are improvements to Do Not Disturb to silence not just notification sounds, but also all the visual interruptions. However, calls from starred contacts will still come through, so that you don't miss an urgent call.
8. App timers: App timers let you set daily time limits for your apps. When you reach the limit, the app is paused for the rest of the day.
Again: Better user experience, saves power
9. Smart Text Selection: It was very cumbersome to copy text from one app to another, especially when trying to switch between different apps, up till now.
Now, with this feature of Android Pie, it is easy to copy-paste text when switching apps. You can use this feature, in the Overview menu, by long-pressing the text or image to select and see actions based on what you've selected (for example, an option to route to an address with Google Maps or share an image).
If you copy and paste a lot, you’ll love a small change in Pie. Now when you long-press to select the text, a little magnifier pops up and lets you see exactly what you’re selecting, so that you don't miss something important.
10. Security & Privacy: Security has always been a concerning topic. Fingerprint sensors (now available in almost all smartphones), for user authentication, have played a tremendous role in offering an extra layer of security. Android 9 even goes a step further, by scooping out a feature from the box, by bringing on board the FingerPrint Dialog. With Android Marshmallow, fingerprint authentication was done within the apps.
With this fingerprint authentication dialog, applications can provide their own styled prompts?—?so with Android P there is a hope to change this approach to the process.
This dialog is presented to the user when some operation, that needs to be authorized, is being carried out. When presented with the Fingerprint dialog, there are some different situations in which the flow can result in:
The user can press ‘Cancel’ to dismiss the dialog.
The user can carry out a successful fingerprint authentication flow.
The user can carry out an unrecognized fingerprint authentication flow.
The user can attempt fingerprint recognition too many times, resulting in a failure.
One of the great privacy features that Google had been able to pull off is the Lockdown feature. The major flaw in achieving security is the Face Unlock or Face ID process. Either the user could fool the face detection system with a photo, or they could simply hold the phone up to your face – assuming they’ve got your face on hand. For everyone who uses a face-scanning lock option, the Lockdown option would be extremely handy to use.
In theory, what it does is it turns on the ability to turn off most options and abilities from the lock screen of your smartphone – effectively locking out ALL parties other than yourself. When lockdown is selected, Smart Lock, fingerprint unlocking, and all notifications will be removed as options from the lock screen. This option works ONCE. It’s not a toggle. If you’ve put your phone into lockdown, you’ll only be able to move past the lock screen with your PIN code, password, or pattern unlock sequence.
This disallows individuals' ability from accessing their phones. This is also very helpful in situations in which you believe your personal privacy is about to be invaded.
Not just for the customers, but Android 9 (API Level 28) offers new features and capabilities for the developers as well.
Android 9 (API level 28) introduces new features and APIs that you can take advantage of in your apps, as well as new behavior changes.
To migrate your apps to Android 9, follow these steps:
1. Prepare a device running Android 9: If you have a compatible device, obtain the Android 9 system image for your device from the manufacturer. You can also download the Android 9 system image for the Android Emulator. It's listed in the SDK Manager under Android API 28 as Google APIs Intel x86 Atom System Image.
2. Ensure compatibility with Android 9: The objective here is to make sure that your existing app works as-is on Android 9. Because some platform changes might affect the way your app behaves, some adjustments might be necessary, but you do not need to use new APIs or change your targetSdkVersion. So before beginning with the development, ensure your app's compatibility with Android 9.
3. Perform compatibility testing: Compatibility testing with Android 9 usually contains the same type of testing you perform when preparing to release your app. However, there's another aspect to testing: Android 9 introduces changes to the Android platform that can affect your app's behavior or break the app altogether, even if you do not change your targetSdkVersion. For this reason, it is important that you review the key changes, and test any fixes that you implement to accommodate the changes. For more information, you can visit the official Android app development website.
4. Update your target version and use Android P features: As mentioned, Android 9 introduces some behavior changes when you update your targetSdkVersion to 28. These changes might require code changes to avoid breakage. So you should first understand how your app might be affected by reviewing all behavior changes for apps targeting Android 9.
Notifications: Android 9 introduces several enhancements to notifications, all of which are available to developers targeting API level 28 and above.
Enhanced messaging experience: Starting in Android 7.0 (API level 24), you could add an action to reply to messages or enter other text directly from a notification. Android 9 enhances this feature with the following enhancements:
Simplified support for conversation participants: The Person class is used to identify people involved in a conversation, including their avatars and URIs.
Support for images: Android 9 now displays images in Messaging Notifications on phones. You can use setData() on the message to display an image.
Animation: Android 9 introduces the AnimatedImageDrawable class for drawing and displaying GIF and WebP animated images.AnimatedImageDrawable works similarly to AnimatedVectorDrawable in that the render thread drives the animations of AnimatedImageDrawable. The render thread also uses a worker thread to decode, so that decoding does not interfere with other operations on the render thread.
This implementation allows your app to display an animated image without managing its updates or interfering with other events on your app's UI thread.
Security enhancements: Unified biometric authentication dialog. In Android 9, the system provides biometric authentication dialogs on behalf of your app. This functionality creates a standardized look, feel, and placement for the dialog, giving users more confidence that they're authenticating against a trusted biometric credential checker.
If your app uses FingerprintManager to display a fingerprint authentication dialog to users, switch to using BiometricPrompt instead.
BiometricPrompt relies on the system to display the authentication dialog. It also changes its behavior to adapt to the type of biometric authentication that a user has chosen. But before using BiometricPrompt in your app, you should first use the hasSystemFeature() method to ensure that the device supports fingerprint, iris, or face-scanning features.If you want to check out more features, visit the Android Developer website.
Subscribe to Our Newsletter!
Join us to stay updated with our latest blog updates, marketing tips, service tips, trends, news and announcements!



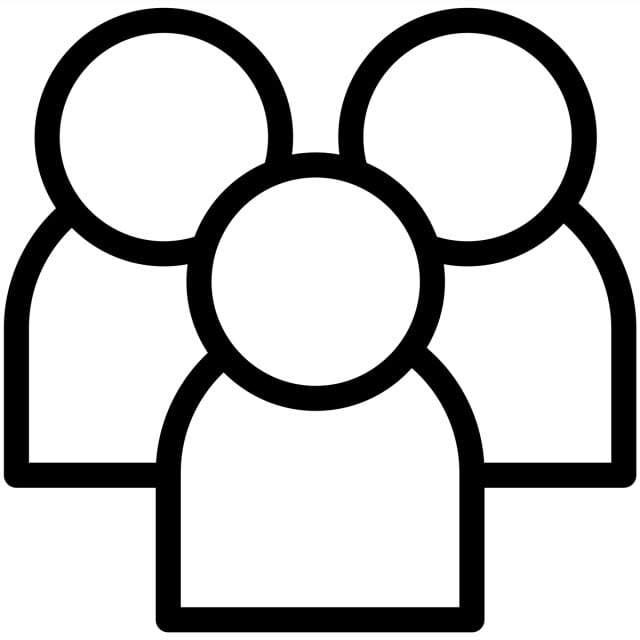
![How to Patent an App Idea in 2024? [A Complete Guide]](https://mt.dev-project-server.com/storage/blog/image/1699424466.webp)

















